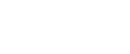Using the 'almost hidden' FTP client in Windows with your FTP Hosting
 Windows has had an in-built FTP client since the early days, but in recent versions and with changes to Internet Explorer, the feature of native FTP support has become somewhat hidden.
Windows has had an in-built FTP client since the early days, but in recent versions and with changes to Internet Explorer, the feature of native FTP support has become somewhat hidden.
The main advantage to using the in-built FTP client in Windows with your FTP Hosting is that almost everyone has it. Specifically if you want to transfer multiple files or folders, it is useful to have access to your FTP Hosting in the same way you are used to 'copy and paste' or dragging files from one location to another. The FTP client in Windows Explorer actually handles this very well and displays your FTP Hosting / Online Storage space just as if it were a separate drive or memory stick. It is also a great solution is your IT security restricts you from installing third-party software or applications.
The main problem with recent Windows/IE versions is actually getting to these functions, but there are some quick ways to allow you to use your FTP Hosting directly from your desktop. It used to be the case (pre Internet Explorer 7) that entering ftp://yourdomain.com in your address bar would bring up the FTP site in a 'folder view' in Windows Explorer, this is now not the case and you will simply be presented with a list of files on the server when you login but with no drag-and-drop functionality. This is less than useful, however there is a fix!..
You can click the 'page' icon in Internet Explorer 7+ (top right under search) and then select 'Open FTP site in Windows Explorer', but that is quite long winded as you will have to login to the server again and its all extra clicks...
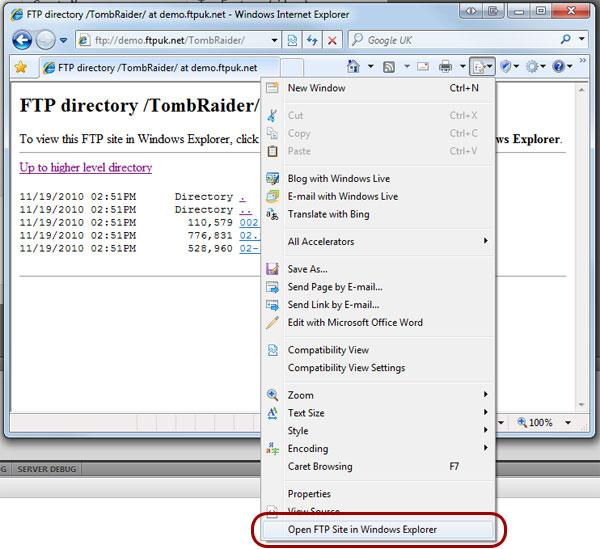
Instead, create a really simple and useful shortcut to your FTP Hosting on your desktop...
- Right click in an available space on your desktop
- Select 'New' > 'Shortcut'
- In the location box simply type 'explorer ftp://yourftpserveraddress'
- Click 'Next' and give your shortcut icon a name
- ..and you're done!
- Double click the icon to login and connect (you can use 'remember password' if you are on a non-shared computer)
- You can now drag and drop / manage your files just as if it was a disk connected to your computer.
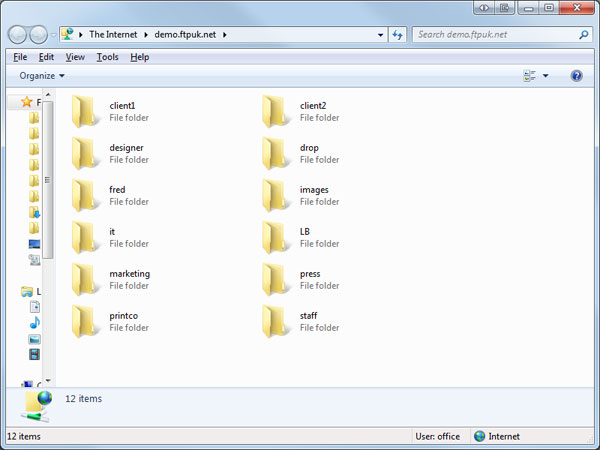
If you have any questions or would like to discuss your online storage requirements, please feel free to contact us.